Du willst am PC oder Laptop einen Screenshot erstellen? Hier findest du ein paar Wege, wie du genau das tun kannst. Je nachdem, wie viele Arbeitsschritte du haben möchtest, kannst du nämlich eine einzelne Taste auf deiner Tastatur, oder auch eine Tastenkombination verwenden.
Der schnellste Weg: Die „Drucken“ Taste auf deiner Tastatur
Entweder drückst du die Taste Drucken auf deiner Tastatur, oder du kombinierst diese Taste mit der Windows Taste. Bei letzterem wird kurz der Bildschirm dunkel, um dir aufzuzeigen, dass ein Screenshot angefertigt wurde. Außerdem werden diese Bilder dann unter Bilder » Bildschirmfotos gespeichert.
Drückst du lediglich die Drucken-Taste, wurde der Screenshot einzig im Zwischenspeicher erstellt. Du kannst nun zum Beispiel ein Bildbearbeitungsprogramm öffnen, um hier den Screenshot einzufügen und ihn nach Belieben zu bearbeiten.
Je nachdem, aus welchem Grund du Screenshots machst, kann eine der beiden Varianten praktischer für dich sein.
Der langsamere aber praktische Weg: Das Snipping Tool
Wenn du nur einen bestimmten Bereich screenshotten willst und du auch schon weißt, dass es dabei bleiben wird, solltest du das Snipping Tool zum Screenshot erstellen verwenden.
Hierzu drückst du die Windows Taste zusammen mit Shift und S.
Daraufhin wird der gesamte Bildschirm dunkel und du bekommst verschiedene Funktionen, mit denen du deinen gewünschten Zuschnitt zuschneiden kannst.
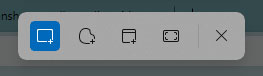
Auch hier landet der Screenshot zunächst im Zwischenspeicher, den du dann mithilfe eines Bildbearbeitungsprogramms abspeichern kannst.
Der bequeme Weg: Eine Browserapp verwenden
Willst du einen Screenshot erstellen, kann dir auch eine App für deinen Browser dabei helfen. Merk dir dazu die beiden Namen Awesome Screenshot und Fireshot und schau dir einfach mal an, welche Variante davon für deine Bedürfnisse am besten geeignet ist.
Bei solchen Tools hast du oft den Vorteil, dass ein Bild davon gemacht wird, was gerade geöffnet ist, ohne irgendwelche Tabs dabei zu sehen. Der Nachteil ist aber auch, dass du wirklich nur von deinem Browser einen Bildschirm machen kannst.

